- Shortcut Keys For Pc
- Shortcut Keys For Windows
- Microsoft Keyboard Shortcuts Cheat Sheet
- Shortcut Keys In Microsoft Word
- Shortcut Keys Of Computer
Keyboard and computer shortcuts are designed to make routine computer functions quicker and easier. The only problem is that many of these have gone unnoticed by the average user. By using simple keyboard and computer shortcuts in the workplace, you can increase your productivity and cut back on the strain caused by repetitive motions.
Most shortcuts serve to eliminate additional steps that might involve your mouse or selecting extra menus. While this is by no means an exhaustive list, these shortcuts are some of the most common ones you’ll regularly use. The shortcuts below apply specifically to PC users:
Windows 10 keyboard shortcuts make things happen with just a tap on the keyboard. Here are shortcuts for everything from taking a screenshot to controlling your taskbar.
Computer Keyboard All Shortcut Keys List: Nowadays, one minute is important for all people, So everyone uses computers to get the job done quickly. Computers are used everywhere such as in government offices, private companies, and schools for student learning. Method 1: Create a Desktop Shortcut. Open a command prompt window. You can get there by typing 'cmd' into the Cortana / Search box and then right clicking on Command Prompt and selecting 'Run. Keyboard Shortcuts For Windows and Mac. Keyboard shortcuts are often used in modern operating systems and computer software programs. Sep 04, 2020 On Windows 10, keyboard shortcuts provide a quick way to navigate and operate the experience and features using a single press of one or multiple keys, which otherwise will take several clicks.
General Keyboard Shortcuts
These shortcuts work across many common programs and apps, including most Microsoft Office applications.
- Ctrl+A
Highlight everything in the current folder, document, or page.
- Ctrl+C / Ctrl+Insert
Copy the selected text, image, or item to the clipboard.
- Ctrl+X
Cut (remove) the selected text, image, or item and move it to the clipboard.
- Ctrl+V
Paste contents of the clipboard into the current program or window.
- Ctrl+F
Open up a search window. In Microsoft Outlook, this forwards a message.
- Ctrl+S
Save an open document, file, or webpage.
- Ctrl+Z
Undo the last action performed
- Ctrl + P
Print the current document or page.
- Ctrl + N
Open a new window.
- Ctrl + W
Close the current window.

Microsoft Word Keyboard Shortcuts
In addition to the general shortcuts, here are a few common shortcuts you might use for Microsoft Word:
- Ctrl + B
Bold your text
- Ctrl + U
Underline your text.
- Ctrl + I
Italicize your text.
- Ctrl + L

Left align your paragraph.
- Ctrl + E
Center align your paragraph. Hitting the hotkey twice will switch back to left alignment
- Ctrl + R
Right align your paragraph. Hitting the hotkey twice will switch back to left alignment
- Ctrl + J
Justify your paragraph. Hitting the hotkey twice will switch back to left alignment.
- Ctrl + K
Create a hyperlink.
- F7 Key
Launch the Spell Checker.
- Shift + F7 Key
Launch the Thesaurus.
Microsoft Excel Keyboard Shortcuts
In addition to the general shortcuts, here are a handful of the most useful keyboard shortcuts for Microsoft Excel:
- F2 Key
Edit the active cell.
- Alt + Enter
When editing a cell, add a line break within the same cell.
- Ctrl + Space
Highlight the entire column.
- Shift + Space
Highlight the entire row.
- Ctrl + D
Use the Fill Down command. This copies the content and formatting from the topmost cell to all highlighted cells below.
Website Browser Shortcuts
In addition to the general shortcuts, here are some other shortcuts you might use in web browsers like Chrome, Firefox, or Edge. (You shouldn’t still be using Internet Explorer, but these shortcuts will work there too).
- F5 Key
Refresh the current page.

- Ctrl + (+ or -)
Zoom in or out.
- Ctrl + Tab
Switch between open browser tabs.
- Ctrl + Shift + T
Open the last tab you closed.
- Ctrl + D
Bookmark the current site.
Windows Shortcuts
Beyond individual apps and programs, Windows has its own set of keyboard hotkeys that can help you save time.
- Alt + Tab
Switch between open applications.
- Windows Key + D
Show/hide the desktop.
- Windows Key + L
Lock your computer. (This is a really good thing to do before stepping away, to protect your data)
- Windows Key + E
Open File Explorer.
- Ctrl + Alt + Delete
Traditionally used to stop an application or restart Windows. More recent versions of Windows will take you to a simple where you can start Log off, Shut Down, Start Task Manager, and more basic security tasks.
Most of the shortcuts we listed are Windows- or PC-centric, but that doesn’t mean there aren’t plenty of other applicable shortcuts for Macs, etc. In fact, there are many more shortcuts for Windows and PCs than we’ve listed here!
While many of these shortcuts do work across multiple programs, they’re not universal. Each program requires support for shortcuts, and each piece of software may have its own unique shortcuts. Still, when there are so many available shortcuts to make our lives easier, it’s hard to complain when one or two don’t work 100% of the time. Once you discover the usefulness of all these shortcuts, it won’t take long to notice how much time you’re saving throughout the workday.
If you’re looking for other ways to make your computers and IT systems more efficient, give our IT experts a call. We’re here to help you manage your network, so you can focus on your business!
Main Menu
| Action | Windows/Linux | macOS |
|---|---|---|
| File > New | Ctrl+N | command+N |
| File > Open | Ctrl+O | command+O |
| File > Open Other | Ctrl+Shift+O | shift+command+O |
| File > Save | Ctrl+S | command+S |
| File > Save As | Ctrl+Shift+S | shift+command+S |
| File > Export Video | Ctrl+E | command+E |
| File > Export Frame | Ctrl+Shift+E | shift+command+E |
| File > Close | Ctrl+W | command+W |
| File > Quit | Ctrl+Q | command+Q |
| Edit > Undo | Ctrl+Z | command+Z |
| Edit > Redo | Ctrl+Y / Ctrl+Shift+Z | shift+command+Z |
| View > Fullscreen | F11 / Ctrl+Shift+F | control+command+F / F11 |
| View > Audio Peak Meter | Ctrl+1 | command+1 |
| View > Properties | Ctrl+2 | command+2 |
| View > Recent | Ctrl+3 | command+3 |
| View > Playlist | Ctrl+4 | command+4 |
| View > Timeline | Ctrl+5 | command+5 |
| View > Filters | Ctrl+6 | command+6 |
| View > Keyframes | Ctrl+7 | command+7 |
| View > History | Ctrl+8 | command+8 |
| View > Export | Ctrl+9 | command+9 |
| View > Jobs | Ctrl+0 | command+0 |
| Help > Keyboard Shortcuts | ? | ? |
| Help > Topic | F1 | F1 |
| Rename clip (Properties) | F2 | F2 |
| Find (Recent) | F3 | F3 |
| Settings > Proxy > Use Proxy | F4 | F4 |
| Reload | F5 | F5 |
| Settings > Preview Scaling > None | F6 | F6 |
| Settings > Preview Scaling > 360p | F7 | F7 |
| Settings > Preview Scaling > 540p | F8 | F8 |
| Settings > Preview Scaling > 720p | F9 | F9 |
Player
| Action | Windows/Linux | macOS |
|---|---|---|
| Play | L or Space | L or space |
| Pause | K or Space | K or space |
| Rewind | J | J |
| Fast Forward | L | L |
| Set In | I | I |
| Set Out | O | O |
| Next Frame | Right or K+L | right or K+L |
| Previous Frame | Left or K+J | left or K+J |
| Forward One Second | Page Down | page down |
| Backward One Second | Page Up | page up |
| Forward Two Seconds | Shift+Page Down | shift+page down |
| Backward Two Second | Shift+Page Up | shift+page up |
| Forward 5 Seconds | Ctrl+Page Down | command+page down |
| Backward 5 Seconds | Ctrl+Page Up | command+Page up |
| Forward 10 Seconds | Ctrl+Shift+Page Down | shift+command+page down |
| Backward 10 Seconds | Ctrl+Shift+Page Up | shift+command+page up |
| Seek Start | Home | home |
| Seek End | End | end |
| Seek Next Edit | Alt+Right | option+right |
| Seek Previous Edit | Alt+Left | option+left |
| Switch Source/Program | Esc | esc |
| Grab Focus | Shift+Esc | shift+esc |
Timeline
Shortcut Keys For Pc
| Action | Windows/Linux | macOS |
|---|---|---|
| Cut | Ctrl+X | command+X |
| Copy | Ctrl+C or C | command+C or C |
| Paste | Ctrl+V | command+V |
| Add Audio Track | Ctrl+U | command+U |
| Add Video Track | Ctrl+I | command+I |
| Close | Ctrl+W | command+W |
| Append | A | A |
| Ripple Delete | X or Shift+Del or Shift+Backspace | X or shift+delete |
| Lift | Z or Del or Backspace | Z or delete |
| Insert | V | V |
| Overwrite | B | B |
| Replace | R | R |
| Split | S | S |
| Trim clip in | I | I |
| Ripple trim clip in | Shift+I | shift+I |
| Trim clip out | O | O |
| Ripple trim clip out | Shift+O | shift+O |
| Select Track Below | Down | down |
| Select Track Above | Up | up |
| Zoom In | = | = |
| Zoom Out | - | - |
| Zoom Fit | 0 | 0 |
| Make Tracks Shorter | Ctrl+- | command+- |
| Make Tracks Taller | Ctrl+= | command+= |
| Reload | F5 | F5 |
| Select clip | single left-click mouse | single-click mouse |
| Select and seek clip | double left-click mouse | double-click mouse |
| Select under playhead | Ctrl+Space | command+space |
| Select All | Ctrl+A | command+A |
| Select None | Ctrl+D | command+D |
| Move selection left | Ctrl+Left | command+left |
| Move selection right | Ctrl+Right | command+right |
| Move selection up | Ctrl+Up | command+up |
| Move selection down | Ctrl+Down | command+down |
| Seek start of selected | double-click | double-click |
| Toggle Mute track | Ctrl+M | control+M |
| Toggle Hide track | Ctrl+H | control+H |
| Toggle Lock track | Ctrl+L | control+L |
| Toggle Snapping | Ctrl+P | command+P |
| Toggle Ripple mode | Ctrl+R | command+R |
| Toggle Ripple All Tracks | Ctrl+Alt+R | option+command+R |
| Toggle Ripple mode and all tracks | Ctrl+Shift+R | shift+command+R |
| Insert Track | Ctrl+Alt+I | option+command+I |
| Remove Track | Ctrl+Alt+U | option+command+U |
| Copy Timeline to Source | Ctrl+Alt+C | option+command+C |
| Center the Playhead | Ctrl+Shift+P | shift+command+P |
| Scroll to Playhead on Zoom | Ctrl+Alt+P | option+command+P |
Playlist
| Action | Windows/Linux | macOS |
|---|---|---|
| Append | Shift+A | shift+A |
| Copy | Shift+C | shift+C |
| Delete | Shift+X | shift+X |
| Insert | Shift+V | shift+V |
| Update | Shift+B | shift+B |
| Move Up | Ctrl+Shift+Up | shift+command+up |
| Move Down | Ctrl+Shift+Down | shift+command+down |
| Open Next | Alt+Down | option+down |
| Open Previous | Alt+Up | option+up |
| Select All | Ctrl+Shift+A | shift+command+A |
| Select Item N | 1 2 3 4 5 6 7 8 9 | 1 2 3 4 5 6 7 8 9 |
| Selection None | Ctrl+Shift+D | shift+command+D |
| Open Selected | Ctrl+Enter or double-click | command+return or double-click |
| Goto/Seek | Shift+Enter or Shift+double-click | shift+return or shift+double-click |
Filters
| Action | Windows/Linux | macOS |
|---|---|---|
| Choose a Filter | F | F |
| Select Previous Filter | Up | up |
| Select Next Filter | Down | down |
| Add Selected Filter | Enter | return |
| Remove Filter | Shift+F | shift+F |
Keyframes
| Action | Windows/Linux | macOS |
|---|---|---|
| Zoom In | Alt+= | option+= |
| Zoom Out | Alt+- | option+- |
| Reset Zoom | Alt+0 | option+0 |
| Set Filter Start | [ | [ |
| Set Filter End | ] | ] |
| Set First Simple Keyframe | { | { |
| Set Second Simple Keyframe | } | } |
| Seek Previous Simple Keyframe | Alt+[ | option+[ |
| Seek Next Simple Keyframe | Alt+] | option+] |
| Toggle Keyframe at playhead | ; | ; |
Rich Text Editor
| Action | Windows/Linux | macOS |
|---|---|---|
| Undo | Ctrl+Z | command+Z |
| Redo | Ctrl+Y/Ctrl+Shift+Z | shift+command+Z |
| Cut | Ctrl+X | command+X |
| Copy | Ctrl+C | command+C |
| Paste | Ctrl+V | command+V |
| Paste Text Only | Ctrl+Shift+V | shift+command+V |
| Select All | Ctrl+A | command+A |
| Move cursor to the right | Right | right |
| Move cursor to the left | Left | left |
| Move cursor to previous line | Up | up |
| Move cursor to the next line | Down | down |
| Move cursor to next word | Ctrl+Left | option+left |
| Move cursor to previous word | Ctrl+Right | option+right |
| Move cursor to start of line | Home | command+home or command+left |
| Move cursor to end of line | End | command+end or command+right |
| Move cursor to start | Ctrl+Home | home or command+up |
| Move cursor to end | Ctrl+End | end or command+down |
| Select | Shift | shift |
Other Notes
Player
Press and hold Shift+Alt to skim - scrub/seek using the horizontalposition of the mouse cursor without clicking and dragging.
Shortcut Keys For Windows
Timeline
- While dragging shot or trimming, press and hold Alt to temporarilysuspend snapping. On Linux, pressing Alt before dragging willusually move the app window; so, press Alt after you start dragging.
- Press and hold Shift+Alt to skim - scrub/seek using the horizontalposition of the mouse cursor without clicking and dragging.
- Double-click a fade in/out control (circle) to toggle it between one second and none.
Multiple Selection in Playlist and Timeline
- To select a range (multiple consecutive clips) click the first (or last) clip, press and holdShift and click the last (or first) clip.
- To select or deselect multiple clips individually hold Ctrl (command on macOS)while clicking the clips.

Microsoft Keyboard Shortcuts Cheat Sheet
Keyframes
- Hold Ctrl (command on macOS) while dragging a keyframe to lock the timeand change only its value.
- Hold Alt while dragging a keyframe to lock the value and change only its time.
- Double-click a regular keyframe curve/line to add or remove a keyframe. (Not all parameters support a curve/linefor its keyframes.)
- Double-click a simple keyframe to toggle it between one second and none.
Mouse Wheel
Playlist
- scroll vertically
- use Alt to scroll horizontally
Timeline and Keyframes
- scroll horizontally*
- use Alt to scroll vertically
- use Shift to change track height
- use Ctrl (command on macOS) to zoom in/out (change time scale)
Shortcut Keys In Microsoft Word
* NOTE: On macOS, in order to scroll Timeline or Keyframes horizontally with a mouse wheel (not Magic Mouse or track pad), you must also use one of the following:
- control (not command)
- control+option
- control+command
- option+command
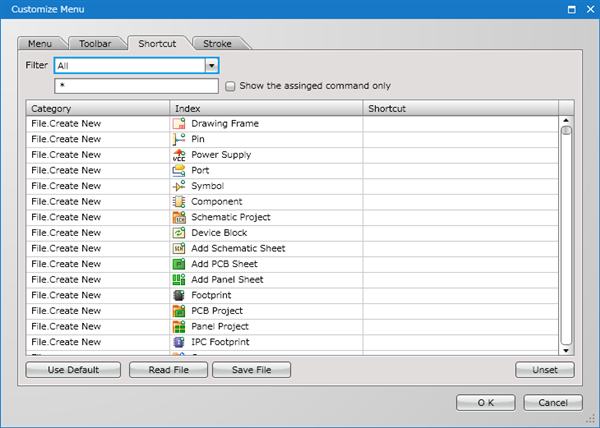
Shortcut Keys Of Computer
Entering Time Values
Timecode fields—such as the prominent one at the bottom of theplayer—do not require you to enter a full timecode value. There are someshort-hand ways to enter time values. First of all, a number with nocolons (e.g., 100) is a frame number. Remember, frame numbers startat 0; so 100 is the 101-th frame! Including a colon (:) makes itinterpret as timecode (HH:MM:SS:FF where FF = frames) or a clockvalue (HH:MM:SS.MS where MS = milliseconds or any fraction of a second).The difference between the two is that the last field is delimited by acolon or decimal point (a comma in some locales). Next, not all of thefields of the time value need to be included. For example, you can enter“::1.0” for one second. However, not all of the separators need to beincluded - they are evaluated from right-to-left. Thus, for our example,“1:” is short for one second; however, “:1.0” or “:1.” is also onesecond but not “1.0” because it does not contain a colon. “:1.5” is oneand a half seconds. “1::” is one minute. “1:30:” is one minute andthirty seconds. “1:::” is one hour.