Launch the TeamViewer app from your desktop or list of apps. When it opens, click on the ‘Extra’ button at the menu bar. When a small popup menu appears, click on the ‘Options’ option. You will see the ‘TeamViewer options’ box. On the box, a list of buttons (or tabs) will show on the right. Start Service Protector. Select Protector Add to open the Add Protector window: On the General tab, select the TeamViewer service from the Service to protect pull-down list. Since we have installed TeamViewer 9.0 on our machine, this is called TeamViewer 9. Your service should be named similarly, and you will notice a green circle on the left. Step 2: Click Windows Start Run and search with%appdata% variable and find the teamviewer folder and delete it. Step 3: Beware, This step is very important and have to follow instructions with caution. (Better take a backup of your registry) Click Windows Start Run and enter “regedit” and click OK. Find the registry entry located at.
- Stop Teamviewer Opening On Startup Macro
- Stop Teamviewer Opening On Startup Mac
- Stop Teamviewer Opening On Startup Machine
- Stop Teamviewer Opening On Startup Mac Os
Teamviewer is a wonderful tool to access your computer (or any other device) remotely if you need to use your a graphical screen. Probably is not as secure as other linux solutions (as VNC or a VPN) but the main advantage is that is very easy to install and configure.
Suppose that we are on holidays far from home and we need to accomplish a task on our home computer using the graphical desktop. We have in our hands another device (for example a nexus7 tablet) and we are connected to WiFi hotspot. There is Teamviewer Apps for Android and IOS. We need Teamviewer installed in both machines: Desktop at home and our tablet, So I’m going to explain how can you launch remotely Teamviewer in your remote computer at home just for the time you need it to perform a particular task. As soon as we finished our job, we will stop it again to be safer.
I assume that you’ve already installed Teamviewer in your linux box and you also have a ssh account to login into your remote linux machine at home (user@home_machine:~$).
Steps:

Stop Teamviewer Opening On Startup Macro
- Login into your home linux box through ssh. Don’t use root access unless it was necessary. Use ‘sudo’ instead.
- Locate where teamviewer is installed:
user@home_machine:~$whereis teamviewer - Now run this command to get the list of commands:
user@home_machine:~$/usr/bin/teamviewer –help - Now we will check ID number for calling remotely our device and the current status of teamviewer daemon in our computer:
user@home_machine:~$/usr/bin/teamviewer –info - If we don’t remember the password to connect to teamviewer in our home machine we can reset it using this command:
user@home_machine:~$/usr/bin/teamviewer –passwdMYnewpassword - Now it’s time to enable the teamviewer daemon and launch (start) it. check that it’s up and running:
user@home_machine:~$sudo teamviewer –daemon start - We check again the status:
user@home_machine:~$sudo teamviewer –info - … and now we check that new connections are opened to teamviewers servers:
user@home_machine:~$sudo netstat -ntap | grep teamviewer - Now close your ssh session to your home computer otherwise you won’t be able to connect to teamviewer remotely. Once closed the ssh session try to connect to your home PC remotely using any other device you had in your hands.
- Once you finish close the teamviewer session and reconnect to your home computer again with ssh. We will stop teamviewer until the next time we needed it again. Commands to perform this final step is:
user@home_machine:~$sudo teamviewer –daemon stop
These key combinations apply only to Mac computers with an Intel processor, not Mac computers with Apple silicon.
To use any of these key combinations, press and hold the keys immediately after pressing the power button to turn on your Mac, or after your Mac begins to restart. Keep holding until the described behavior occurs.
- Command (⌘)-R: Start up from the built-in macOS Recovery system. Or use Option-Command-R or Shift-Option-Command-R to start up from macOS Recovery over the Internet. macOS Recovery installs different versions of macOS, depending on the key combination you use while starting up. If your Mac is using a firmware password, you're prompted to enter the password.
- Option (⌥) or Alt: Start up to Startup Manager, which allows you to choose other available startup disks or volumes. If your Mac is using a firmware password, you're prompted to enter the password.
- Option-Command-P-R:Reset NVRAM or PRAM. If your Mac is using a firmware password, it ignores this key combination or starts up from macOS Recovery.
- Shift (⇧): Start up in safe mode. Disabled when using a firmware password.
- D: Start up to the Apple Diagnostics utility. Or use Option-Dto start up to this utility over the Internet. Disabled when using a firmware password.
- N: Start up from a NetBoot server, if your Mac supports network startup volumes. To use the default boot image on the server, hold down Option-N instead. Disabled when using a firmware password.
- Command-S: Start up in single-user mode. Disabled in macOS Mojave or later, or when using a firmware password.
- T: Start up in target disk mode. Disabled when using a firmware password.
- Command-V: Start up in verbose mode. Disabled when using a firmware password.
- Eject (⏏) or F12 or mouse button or trackpad button: Eject removable media, such as an optical disc. Disabled when using a firmware password.
If a key combination doesn't work
Stop Teamviewer Opening On Startup Mac
If a key combination doesn't work at startup, one of these solutions might help:
Stop Teamviewer Opening On Startup Machine
- Press and hold all keys in the combination together, not one at a time.
- Shut down your Mac. Then press the power button to turn on your Mac. Then press and hold the keys as your Mac starts up.
- Wait a few seconds before pressing the keys, to give your Mac more time to recognize the keyboard as it starts up. Some keyboards have a light that flashes briefly at startup, indicating that the keyboard is recognized and ready for use.
- If you're using a wireless keyboard, plug it into your Mac, if possible. Or use your built-in keyboard or a wired keyboard. If you're using a keyboard made for a PC, such as a keyboard with a Windows logo, try a keyboard made for Mac.
- If you're using Boot Camp to start up from Microsoft Windows, set Startup Disk preferences to start up from macOS instead. Then shut down or restart and try again.
Remember that some key combinations are disabled when your Mac is using a firmware password.
Learn more
Stop Teamviewer Opening On Startup Mac Os

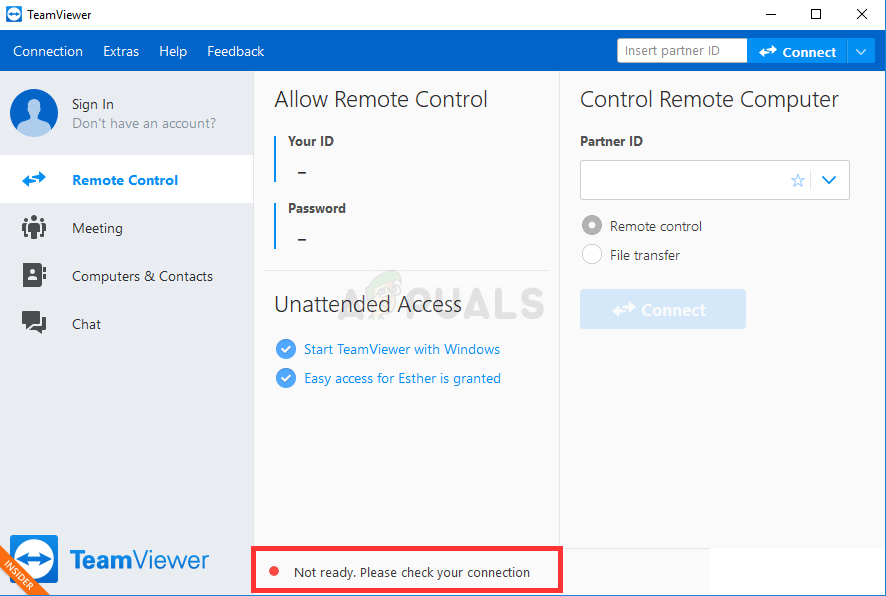
- Keyboard shortcuts that you can use after your Mac has started up.